Our new Task Connector and App Links functionality is now live!
An accompanying Windows app update has also rolled out at the same time, adding support for App Links along with other features already available on iOS and Android.
Note: Legacy customers will not receive these new features; if you’re a grandfathered customer, consider upgrading your plan to avoid missing out!
Lets get into the juicy details of these new features!
Task Connectors
This new feature allows you to generate emails, text messages and/or REST web service calls based on events occurring on a Task. e.g. if the assigned user is changed, the status updates or if the Task becomes overdue.
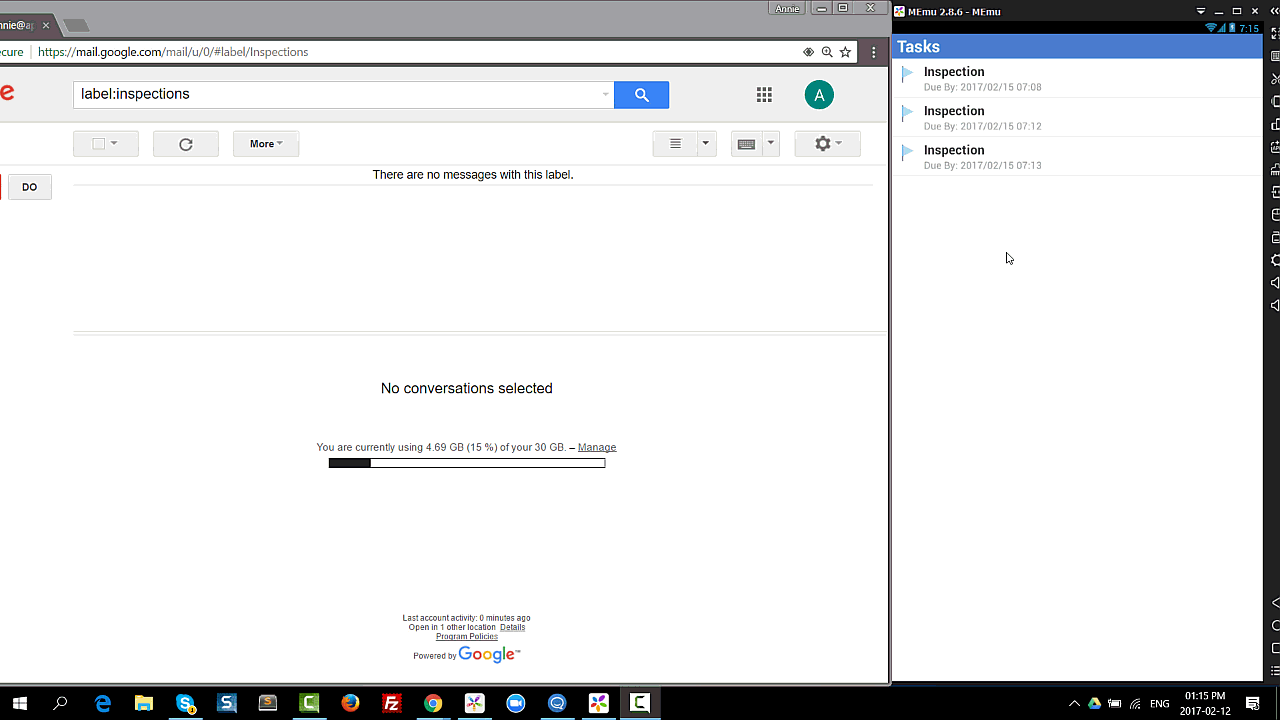
Creating Task Connectors
Task Connectors are an option on Task Templates, thus allowing you to create different types of jobs with their own unique connector configurations.
Go to the Tasks main menu item, then jump to the “templates” page via the navigation bar.
If you don’t have any Templates, then add a new template by clicking on the ADD NEW button.
When creating a new Template, you’ll encounter a step in the Template wizard named Connectors.
If you edit an existing Template, you’ll see a navigation link named “connectors” off the Template details page.
From the Connectors page, you can add Email, Rest and/or Twilio connectors.
Task Connectors work similarly to our existing Form Connectors, with the additional ability to access Task-specific information via new built-in Task metadata placeholders.

Task Connectors can be triggered for the following Task event cases:
- Task is Overdue
- Task Owner Changed
- Task Status Changed
To find out more, check out our new Task Connectors documentation.
App Links
Launch your apps directly into specific Screens using special URLs that are similar to web links.
These links can be emailed or otherwise passed around to other app users, launching the app when the user taps or clicks on the link (assuming the app is already installed).
An App Link looks something like this: app://somescreen?myfield=somevalue
We also support app launching capability via an NFC scan on Android – so you are able to tap an NFC tag and launch into your app based on what is read off the tag.
Creating App Links
Browse to the App Builder -> App Setup page in the secure website.
You should see the “launch options” link in the navigation bar.
Once on the Launch Options page, you can create launch rules which specify the app links and what result these app links should have when the user taps on them.

Launch Rules consist of the following components:
- Incoming App Link
This is the actual app link that will be recognised and responded to by the app.
There are two parts to every incoming app link:- First is the URL scheme, which is the part before the :// piece. This is a fixed value that is based on whether you are using our standard app or if you have your own branded version of our native app technology.
- The second, editable portion is extracted by the app and evaluated to determine what Screen to launch into.
If no rules match the incoming value, then the app will launch into the start screen by default.
- Conditional Formula (optional)
In most scenarios, the app link alone will be distinct enough to define your Launch Rule.
However in some cases, you may want the same app link may need to launch one of several Screens, based on the parameter values on the link, or user metadata. For these cases, define multiple Rules against the same app link and then specify differing results using a formula that has a True/False result.
- Screen to Open
This is the target app Screen which will be opened if the Launch Value matches the incoming app link and optional Formula is empty or evaluates to true. - Screen Parameters (optional)
Pass launch parameter values into the target Screen by using {{parameterName}} syntax.
For more information on Launch Rules and App Links, take a look at our detailed support article.
We look forward to hearing your feedback on these awesome new features!
